Cómo crear, eliminar y gestionar las cuentas de usuario en Windows
Aunque quizás lo más habitual es utilizar Windows con una única cuenta de usuario, en muchas ocasiones es necesario tener varias cuentas, sobre todo en computadoras de uso compartido. Esto facilita mucho las cosas cuando compartimos el ordenador con nuestros hermanos, compañeros de trabajo o incluso si tienen acceso al PC menores de edad a los que queremos controlar sus accesos.
Para esto, el sistema operativo de Microsoft ofrece la posibilidad de crear distintas cuentas de usuarios, gestionarlas, eliminarlas o darles determinados privilegios. Es por eso, que vas a aprender a administrar las cuentas de usuario en Windows 10, cómo crear una nueva cuenta, habilitar una cuenta de invitado, cambiar a cuenta de administrador, recuperar una cuenta de administrador, eliminarlas, etc.
Crear usuario Windows 10 desde el panel de configuración
El primer método que veremos es por supuesto el más conocido y más sencillo de cara al
Crear una cuenta de usuario local
- Selecciona el botón Inicio y, a continuación, Configuración > Cuentas y, finalmente, Familia y otros usuarios. (En algunas ediciones de Windows aparecerá Otros usuarios).
- Selecciona Agregar a otra persona a este PC.
- Selecciona No tengo la información de inicio de sesión de esta persona y, en la página siguiente, elige Agregar un usuario sin cuenta de Microsoft.
- Escribe un nombre de usuario, una contraseña, un indicio de contraseña o elige preguntas de seguridad, y luego selecciona Siguiente.
Cambiar una cuenta de usuario local a cuenta de administrador
- En Configuración > Cuentas > Familia y otros usuarios, selecciona el nombre del propietario de la cuenta y luego Cambiar el tipo de cuenta.
- En Tipo de cuenta, selecciona Administrador y Aceptar.
- Inicia sesión con la nueva cuenta de administrador.
Crear usuario Windows 10 desde el panel de configuración
El primer método que veremos es por supuesto el más conocido y más sencillo de cara al
usuario inexperto. Aunque no es más rápido como veremos con los anteriores. Procedamos, pues.
Nos vamos a ir a nuestro menú inicio y vamos a darle al icono de la rueda dentada (Configuración)
Nos vamos a ir a nuestro menú inicio y vamos a darle al icono de la rueda dentada (Configuración)
para acceder al panel de configuración.
Ahora localizaremos el icono de un muñeco que pone “Cuentas” y accederemos a éste
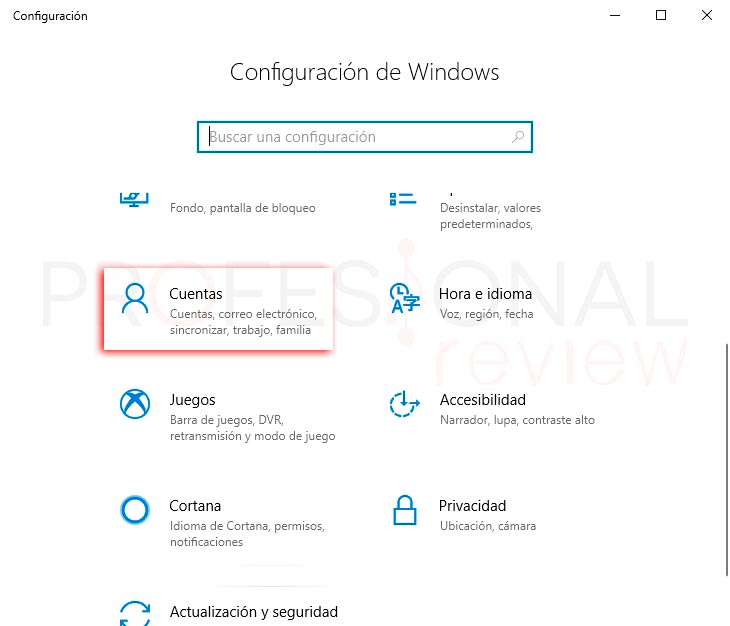
Ahora localizaremos el icono de un muñeco que pone “Cuentas” y accederemos a éste
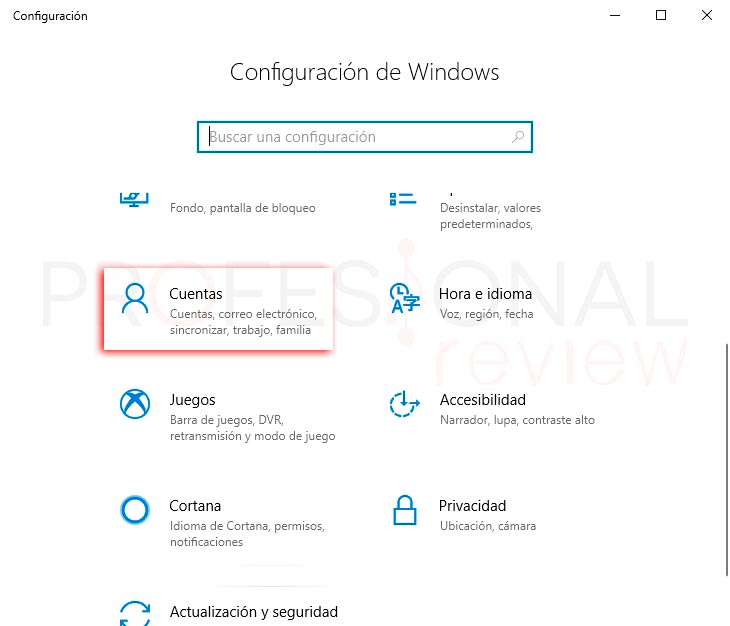
Ahora en el menú lateral izquierdo vamos a acceder a la opción de “Familia y otras personas”
Dentro de esta sección, tendremos que fijarnos en el apartado “Otras personas”.
para crear un usuario tendremos que pinchar sobre el botón con el símbolo de “+” y título “Agregar otra persona a este equipo”. Hagámoslo.
Nos aparecerá una nueva ventana para el asistente de creación de una nueva cuenta.
Aquí tendremos dos opciones para la creación de una cuenta de usuario. Según lo que nos interese podremos elegir entre las siguientes:
Utilizando una cuenta de Microsoft: se no da la posibilidad de crear usuario Windows 10 mediante una cuenta de correo electrónico (Hotmail) u otro tipo de cuenta perteneciente a la familia de Microsoft. Esta cuenta existirá tanto en el equipo como en Internet.
Creando una cuenta de usuario local: en este caso la cuenta solamente existirá en el equipo y no estará vinculada a ningún correo electrónico ni otro tipo de cuenta.
Lo más recomendable sería hacer una cuenta de usuario a partir de una cuenta de Microsoft, ya que sería más segura y tendríamos la posibilidad de recuperar la contraseña en caso de pérdida. Esto no estará disponible para una cuenta local.
Creación de una cuenta de usuario con cuenta de Microsoft
Desde la pantalla actual en la que estamos escribimos el correo electrónico de la persona interesada. Y pulsamos en “Siguiente”. Con esto la cuenta estará creada.
La contraseña del usuario será la que tenga actualmente en su cuenta Microsoft, por lo que deberá escribirla cada vez que quiera acceder a su perfil en el equipo.
Creación de una cuenta de usuario local
Estando nuevamente en la pantalla de inicio del asistente para crear usuario Windows 10, haremos lo siguiente:
Pulsamos sobre la opción de “No tengo los datos de inicio de sesión de esta persona”.
Ahora en la siguiente pantalla podremos crear directamente una cuenta Microsoft online para este nuevo usuario. En tal caso estaríamos ante el procedimiento del apartado anterior.
Nosotros vamos a elegir la opción de “Agregar un usuario sin cuenta Microsoft”
Ya podremos colocar el nombre de usuario y la contraseña si deseamos que tenga una. Si no, solamente tendremos que dejar vacías las casillas correspondientes.
Luego pulsamos en siguiente y la cuenta estará creada.
Si lo que deseamos es quita una de las cuentas que tengamos en el equipo debemos hacer lo siguiente:
En la ventana de configuración de cuentas de usuario elegimos la cuenta que queramos eliminar. Le daremos a “Quitar”
A continuación, nos parecerá una ventana de confirmación en donde debemos darle a “Eliminar cuenta y datos”. La cuenta estará eliminada.
Este proceso es válido tanto con las cuentas de usuario local como las cuentas de Microsoft que tenga usuario en el equipo. Obviamente en lo que afecten al equipo, la cuenta seguirá existiendo en internet.

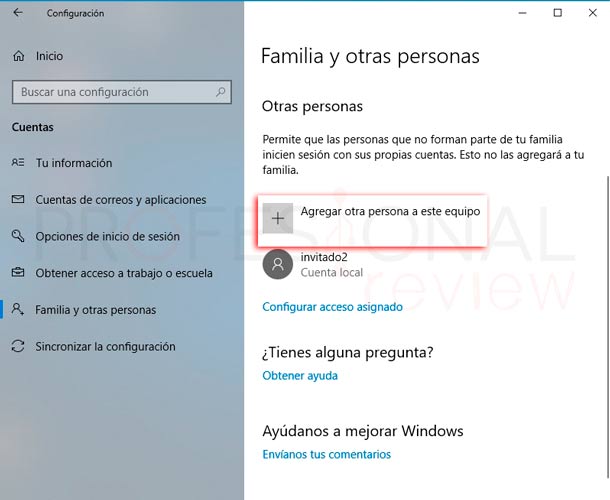
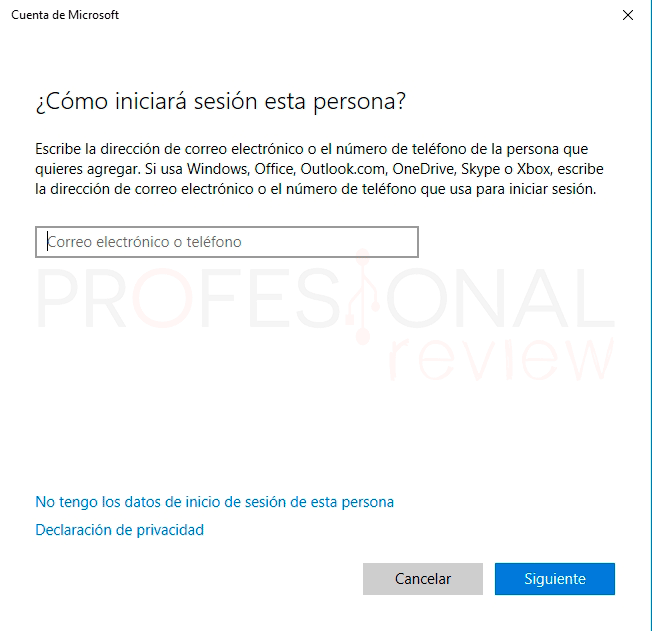
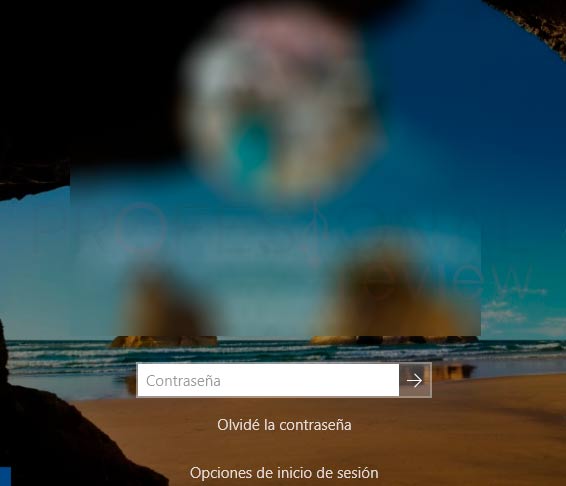
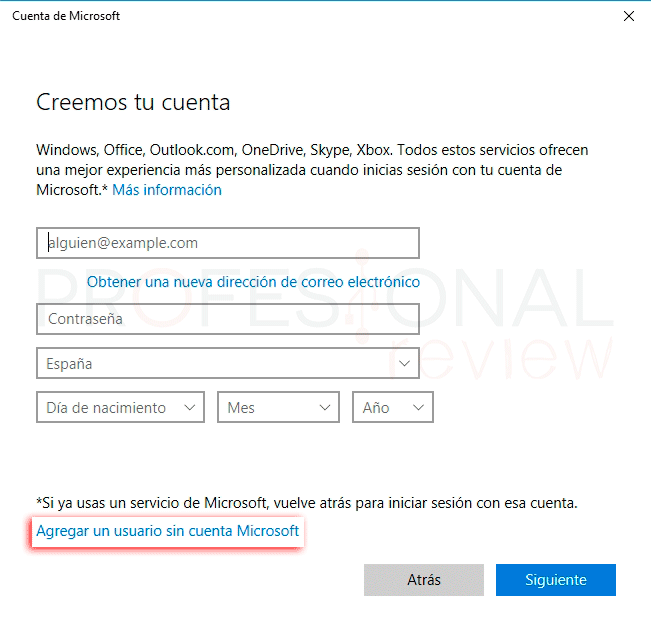
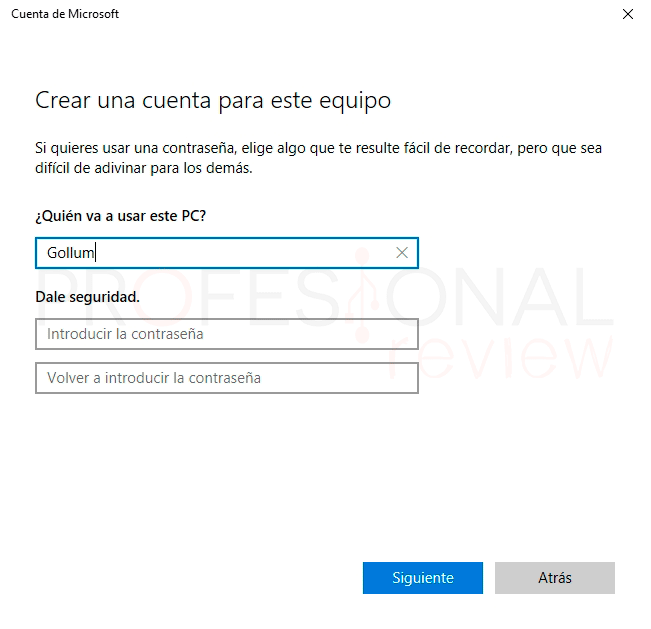
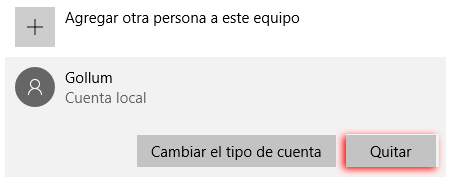

No hay comentarios.:
Publicar un comentario